How To Access And Navigate The Operator Panel On Yeastar P-Series Cloud Edition PBX
This guide is for Yealink P-Series Cloud PBX users who need to access and navigate the Operator Panel.
Accessing The Operator Panel
Prerequisites
- Ensure the Linkus Web Client is enabled.
- Verify that you have the necessary permissions to access the Operator Panel.
- Obtain your username and password from your system administrator.
Procedure
- Log in to the Linkus Web Client
a) Launch your web browser, enter the IP address of the Linkus Web Client, and press Enter.
b) Enter your username (your email address) and password (the password for your extension user account), then select LOG IN. - In the left navigation bar, select Operator Panel.
Navigating The Operator Panel
An overview of the Operator Panel Interface

Inbound and Internal Calls Panel
Displays real-time information about inbound and internal calls for you and your group members, including details such as the caller, callee, call status, duration, and additional information.
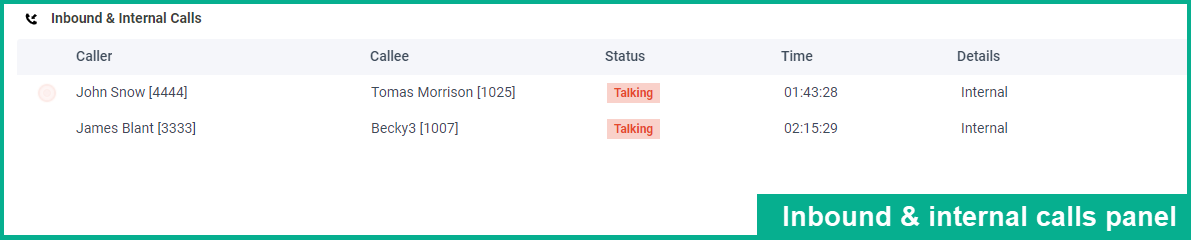
Outbound Calls Panel
Displays real-time information about outbound calls for you and your group members, including details such as the caller, callee, call status, duration, and additional information.
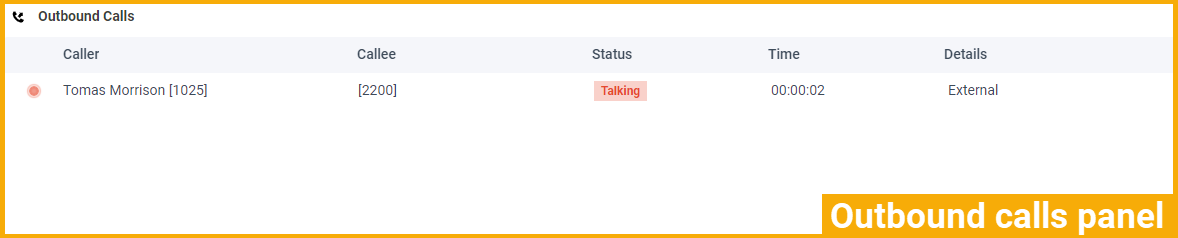
Displays real-time information about inbound and internal calls for you and your group members, including details such as the caller, callee, call status, duration, and additional information.
Outbound Calls Panel
Displays real-time information about outbound calls for you and your group members, including details such as the caller, callee, call status, duration, and additional information.
Extension List
Displays extension information for your group or department, along with any shared groups or departments. Hover over an extension user to see their presence and voicemail status.
Displays extension information for your group or department, along with any shared groups or departments. Hover over an extension user to see their presence and voicemail status.
Favourites List
The Favourites list is visible only when you add extensions to it. To add users you frequently communicate with, right-click their extensions and select Add to Favourites.
You can customise the departments or extension groups shown in the Extension List by selecting the appropriate option. For more details, refer to the Customise Extension List section.
By default, unregistered extensions are displayed in the Extension List. To hide them, disable the Show Unregistered Extensions option by navigating to: Preferences > User > Status Views.
User's Presence
Ring Group List
Displays the status statistics of ring group members, including the number of available members and the total member count.
Icon | Presence | Description |
Unavailable | The user's extension is not registered. | |
Busy | The user is on a call. | |
Available | The user is online and ready to receive and handle calls. | |
Away | The user is currently away from the office. | |
| Business Trip | The user is currently on a business trip. | |
Do Not Disturb | The user is set to 'Do Not Disturb' mode and will not receive any calls. | |
Lunch Break | The user is currently on lunch break. | |
| Off Work | The user is currently not at work. |
Ring Group List
Displays the status statistics of ring group members, including the number of available members and the total member count.
Queue List
Displays agent status statistics for each queue, including the number of available agents and the total number of agents.
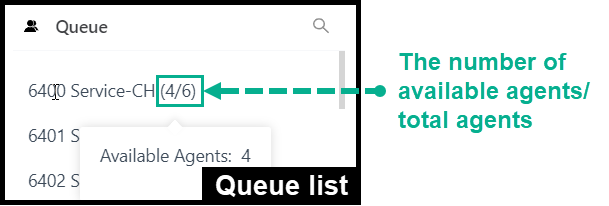
Displays agent status statistics for each queue, including the number of available agents and the total number of agents.
Parking Extension List
Displays the status of each parking number (slot).
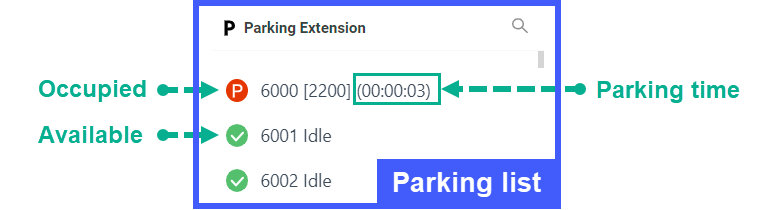
Displays the status of each parking number (slot).
Group Voicemail List
Displays the status of each group's voicemail.
- Broadcast Message to Member: Only shows the group's voicemail name and number.
- Shared Messages by Members: Displays the groups' voicemail name, number, and the count of new and total voicemail messages.
Related Articles
Yeastar P-Series Cloud Edition PBX Queue Panel: An Overview
This article provides an overview of the functionalities available on the Queue Panel and outlines the permissions for both queue managers and agents. Capabilities Of The Queue Panel The Yeastar Queue Panel features a user-friendly interface that ...Yeastar P-Series Cloud Edition PBX Wallboard: An Overview
This article outlines the features of the Yeastar P-Series Cloud Edition PBX Wallboard and the call metrics it displays. The Wallboard offers a clear and straightforward way to view real-time information related to queues. Capabilities of the Yeastar ...How To Integrate Yeastar P-Series Cloud Edition PBX With Microsoft Teams
This guide explains how Yeastar P-Series Cloud Edition PBX users can integrate their system with Microsoft Teams. To set up the integration, each user must install the Yeastar Linkus for Teams add-on on their Teams client. Once installed, users can ...How To Create Call Reports On Yeastar P-Series Cloud PBX
This guide helps Yeastar P-Series PBX users create visual call reports to analyse call data easily. Log In: Access the PBX web portal and go to Reports and Recordings > Call Reports. Choose Report Type: From the Report Type dropdown menu, select the ...How To Search For And Download Call Recording Files On Yeastar P-Series Cloud PBX
This guide helps Yeastar P-Series Cloud PBX users search for and download call recordings. Search Call Recordings Log In Access the PBX web portal and go to Reports and Recordings > Recording Files. Set Search Criteria You can search recordings by ...